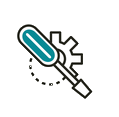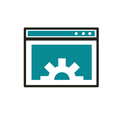Personalized Messaging for Targeted Conversions
The #ERROR! message is displayed when Microsoft Excel encounters an error while performing a calculation or operation. This can occur due to various reasons, including: * **Invalid formula syntax:** The formula may contain errors, such as missing parentheses or incorrect cell references. * **Circular references:** The formula refers to itself, creating an infinite loop of calculations. * **Data type mismatch:** The formula attempts to perform an operation on data of incompatible types, such as adding text to numbers. * **Division by zero:** The formula attempts to divide a number by zero, which is undefined. * **Overflow or underflow:** The result of the calculation exceeds the maximum or minimum value that Excel can handle. * **Name conflicts:** The formula uses a name that is not defined or conflicts with another name. * **Missing or invalid arguments:** The formula requires specific arguments, but some are missing or invalid. To resolve the #ERROR! message, you need to identify and correct the underlying error. Here are some steps to troubleshoot: 1. **Check the formula syntax:** Review the formula carefully for any errors or inconsistencies. Ensure that parentheses and cell references are correct. 2. **Eliminate circular references:** Trace the formula dependencies to identify any cells that are directly or indirectly referring to themselves. Break the circular loop by removing the references. 3. **Verify data types:** Make sure that the data in the cells referenced by the formula is of the correct type. For example, ensure that numbers are formatted as numbers, not text. 4. **Check for division by zero:** Review the formula to ensure that there are no divisions by zero. If necessary, add a conditional statement to handle the case when the divisor is zero. 5. **Investigate overflow or underflow:** If you suspect overflow or underflow, modify the formula to limit the result to a valid range. You can use the MIN() and MAX() functions to set upper and lower bounds. 6. **Resolve name conflicts:** Check for any name conflicts by using the Name Manager (Formulas > Name Manager). Rename or remove any conflicting names. 7. **Provide valid arguments:** Ensure that the formula has all the required arguments and that they are valid. Refer to the documentation for the specific function to determine the required arguments. Once you have identified and corrected the error, the #ERROR! message should disappear, and the formula should return the correct result.
Prompts
Copy a prompt, replace placeholders with relevant text, and paste it at Prompt Snack Chat in the right, bottom corner for an efficient and streamlined experience.
Upgrade to a Premium account to access unlimited high-quality prompts, totaling over 50,000 and receive daily updates of new prompts.
Tips
Follow these guidelines to maximize your experience and unlock the full potential of your conversations with Prompt Snack Chat.
Because the prompt has been carefully designed and thoroughly tested, all you need to do is replace the keywords with your business products, services, and topics in your industry, and you'll get good results.
To optimize the quality of the best results, we encourage you to use GPT-4 or experiment with prompts on other AI platforms to compare the best results: ChatGPT, Gemini, Claude, Copilot.
If you want the results in your language, please add the following to the end of the prompt. “Please write with [your language].
Our Customers
Over 15,000 users have all admitted that the prompts helped them optimize their work and save a lot of time.
Similar Prompts
Discover related prompts to expand your productivity. Seamlessly connecting with ChatGPT for endless conversation possibilities.